買った時はサクサク動いていたパソコンも
しばらく使っていると、動作が重くなったなぁってことよくあると思います。
今回はかならずやっておいた方がいい自動メンテナンスについて説明します。
Windows10の自動メンテナンスが便利
Windows Update関係を自動でアップデートしたり
デフラグ(HDDの最適化)などを行ってくれる機能です。
具体的には
Windows Update
Windows Updateは手動更新にしていない限り自動で行われます。
自動メンテナンス機能では決められた時間に
Windows Updateも自動で実行してくれます。
セキュリティースキャン
決められた時間にセキュリティスキャンを行います。
ソフトウェア・プログラム更新
インストールしているプログラム・ソフトを更新します。
デフラグ
HDD・SSDの最適化を行います。
システム診断
Windowsが正常に動くか。不具合が無いように診断します。
自動メンテナンス設定方法
コルタナに【自動メンテナンス】と入力し、検索
コルタナはウインドウマーク横の検索バー
画面に表示された旗マークの付いた、【自動メンテナンス設定の変更】をクリック
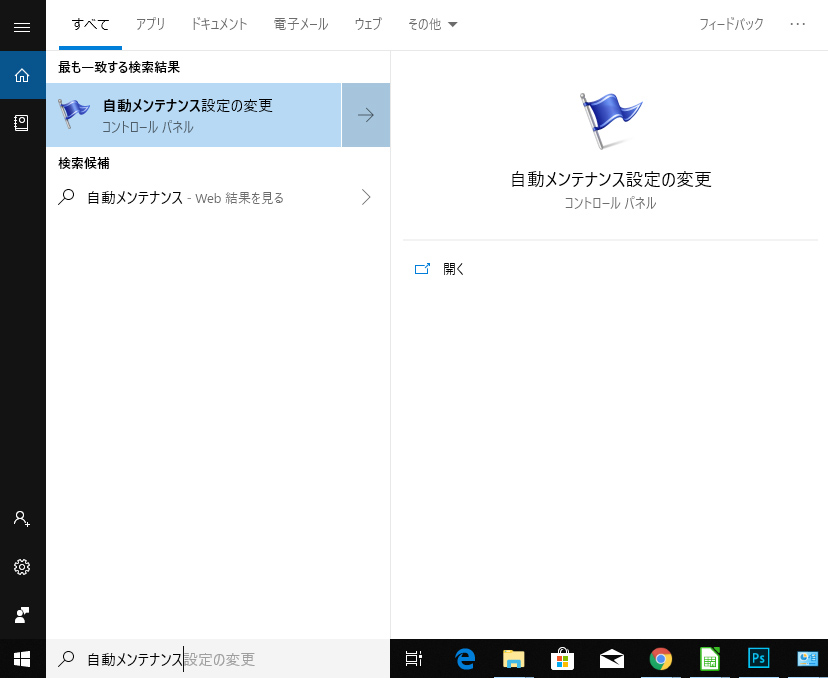
設定画面が表示されます。
メンテナンスタスクの実行時間をクリックし選び、設定を変更します。
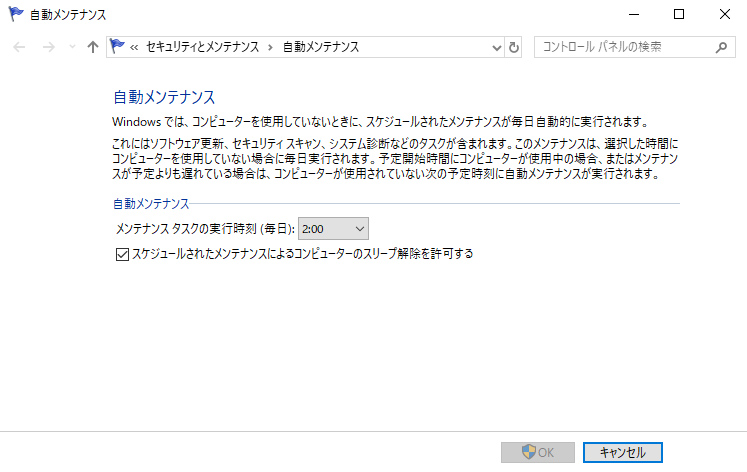
注意点
設定画面にあるようにスリープ状態でないと自動メンテナンスは実行されません。
実行されない自動メンテナンスは、PC再起動時に勝手に発動してしまいます。
Windows Updateなんかは特に時間がかかるので、仕事中に始まってしまうと
しばらくPCが使い物にならなくなってしまう。
PCはシャットダウンせず、スリープ状態にしておきましょう。
ただし、罠もある。Windows Updateがめちゃくちゃ重いことも
Windows Updateに不具合があったりして、Windows Updateが無限ループしていることも
たまにあります。勘弁してほしい・・・・
そんな時は一時的に、自動メンテナンス機能を切りましょう。
コルタナにセキュリティーとメンテナンスと入力。
メンテナンスをクリック。
自動メンテナンス下にある、メンテナンスの停止をクリック。
これで一時的ではありますが、メンテナンスの挙動が止まります。
やっている内容は良いんですが、その分PC負荷大きくて重いんですよね。
番外編:PCを快適に使うには
不要ファイルの削除、ファイル整理
手動でディスクのクリーンアップ出来ますが
設定することで自動に一時ファイルやごみ箱を削除いただけます。
コルタナに保存スペースと検索し、クリック
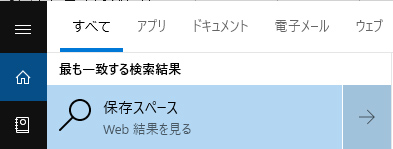
ストレージセンサー設定項目の下
空き領域を自動的に増やす方法を変更する をクリックする。
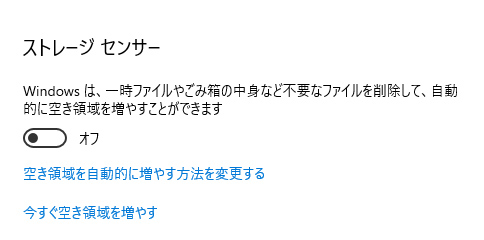
ストレージセンサーを実行するから、一時ファイルを自動で削除する期間を選べます。
毎月・毎週など選択いただけます。
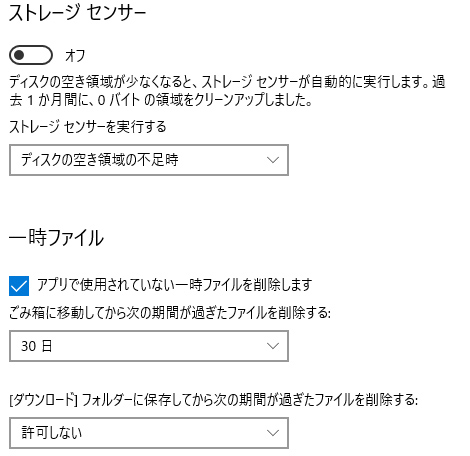
オンオフを、オンにすることで決めた期間内で実行されるようになります。
最後に
これを見れば自分に合った自動メンテナンスを設定できると思います。
自動でやってくれるのは良いけど、自動メンテナンスの存在を知らないとか
自動メンテナンスの仕様で、かえって不自由になることも
便利な機能なので、ぜひマイクロソフト側でも機能の周知をしてほしいところです。



コメント