wndowsに最初から入っているおなじみの付箋アプリ。
機能はシンプルながらとっても使いやすく、いまだに愛用中
付箋使いこなしマスターの私がちょっと便利な使い方を教えます。
基本的な使い方
- 付箋の色変更
- +マーククリックで新規メモ作成
- ゴミ箱でメモ削除
ショートカットを使いこなそう。
書式関連のナビゲーション
付箋内の文字装飾に
- 太字 : Ctrl + B
- 下線 : Ctrl + U
- 斜体 : Ctrl + I
- 取り消し線 : Ctrl + T
- 元に戻す : Ctrl + Z
- やり直し : Ctrl + Y
- 切り取り : Ctrl + X
- コピー : Ctrl + C
- 張り付け : Ctrl + V
- すべて選択 : Ctrl + A
- 行頭文字の表示/非表示 : Ctrl + Shift +L
その他のショートカット
- 付箋関連の操作に
- ウィンドウを閉じる : Ctrl + W
- メモの一覧 : Ctrl + H
- メモの削除 : Ctrl + D
- 検索 : Ctrl + F
- 次のウィンドウ : Ctrl + Tab
- 新しいメモ : Ctrl + N
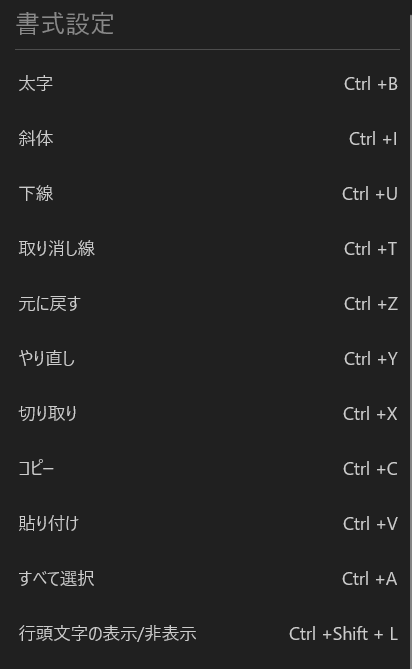
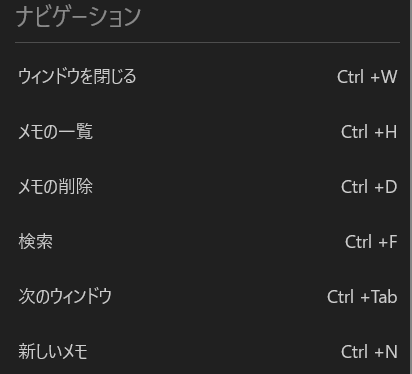
絵文字、使えます。
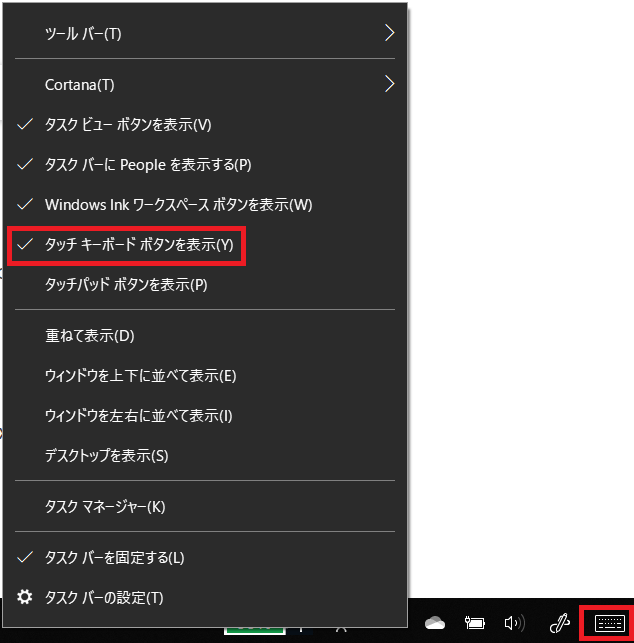
タスクバーを右クリック、タッチキーボードボタンをクリックし表示させる。
キーボードのアイコンをクリックし、?をクリック。絵文字が表示されます。
あとは好きな絵文字を選んで、付箋に入力しよう。
画像も張り付けられる。
私のよく使うお気に入り機能です。使い方は簡単すでにある付箋上に画像をドラック&ドロップすると画像が表示されます。
不要になった画像は右クリックして画像の削除で消すことが出来ます。
おすすめ起動方法
Windowsマークをクリックして『Sticky Notes』をクリックするより、楽な方法ありますよ。
ワークスペースから開く
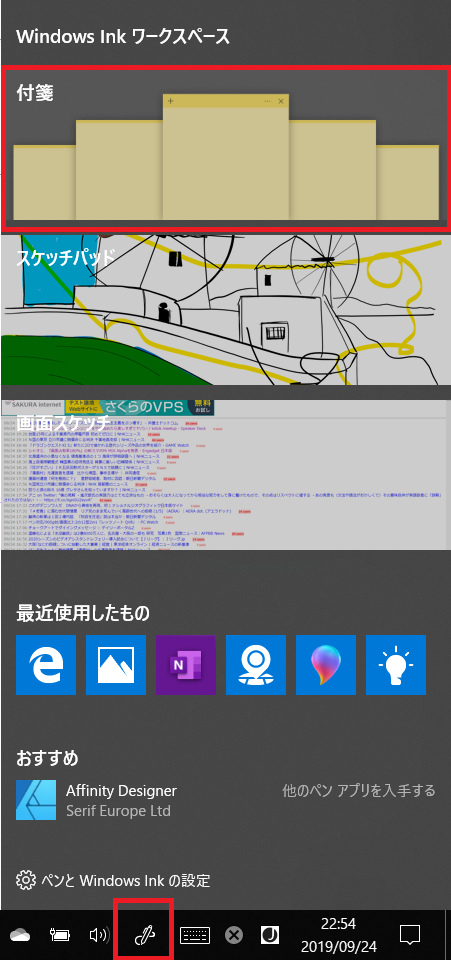
Windows lnk ワークスペースをクリックすると一番上に付箋が!こいつをクリックすると起動します。
ピン止めして使う

Windowsマークをクリックして『Sticky Notes』を右クリック、スタートにピン止めするをクリック
するとタスクバーに付箋のアイコンが表示されて、次回以降はアイコンをクリックすると起動できます。
出来るけど、あんまり使わない機能。
メモの共有機能 : スマホと連動出来るけど、OneNoteインストールしないといけないんだよね。
メモの検索 : たくさん付箋作っても安心・・・ってそれじゃめっちゃ使い勝手悪いやん。タスクメモで使ってるから検索はいらないっす。
最後に
windowsアップデートで一時期『付箋』がなくなって、えっ消えた!と本気で焦った記憶があります。
後々調べてみると、名前が英語に変わっただけというオチに・・・
というか『Sticky Notes』っていまだに慣れてないです。名前付箋に戻してくれないかなぁ
9/26追記
いつの間にか『Sticky Notes』から付箋に名前が変わっていた。
うれしいと同時になんでこんなに時間がかかったんだ・・・と悲しみも襲ってきた。

コメント